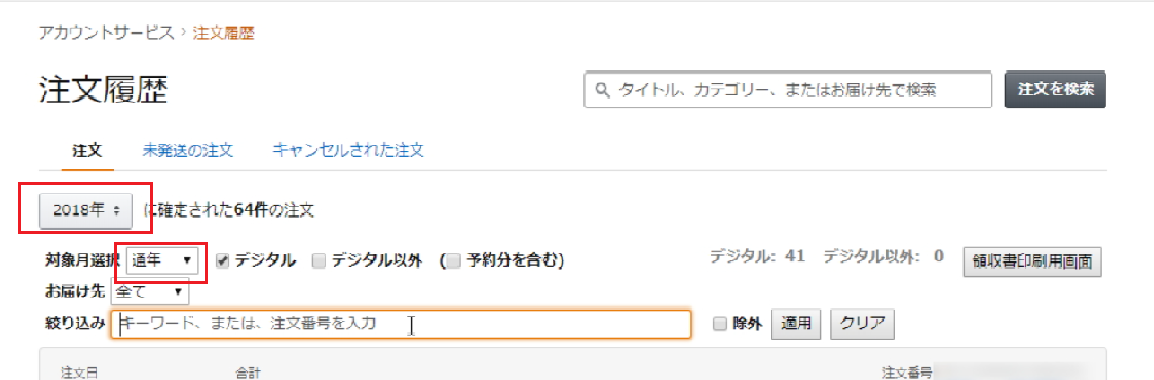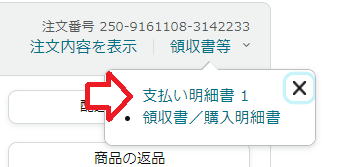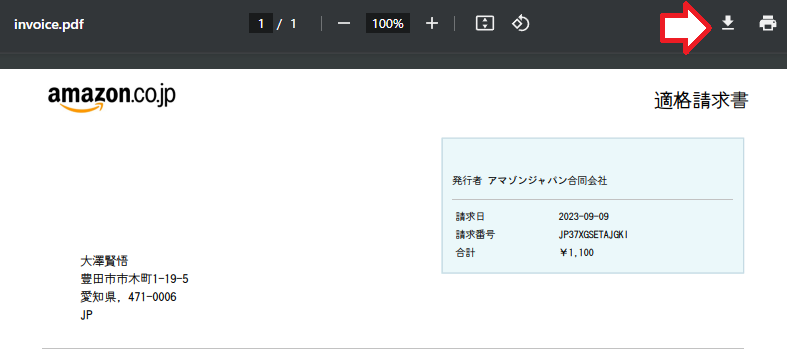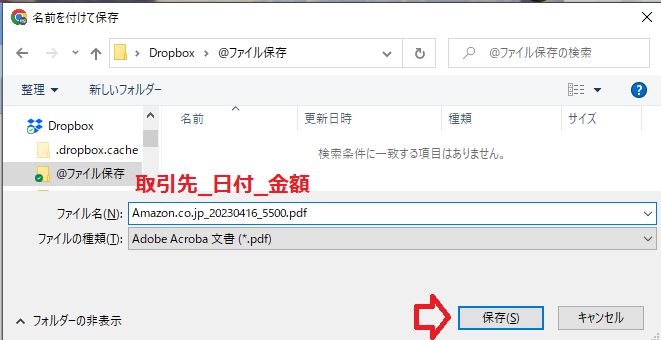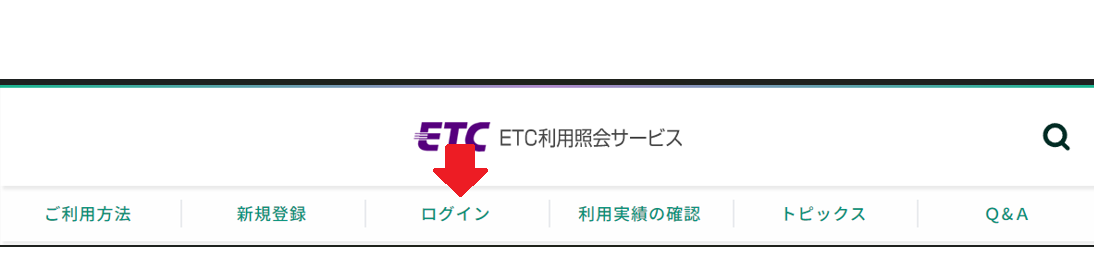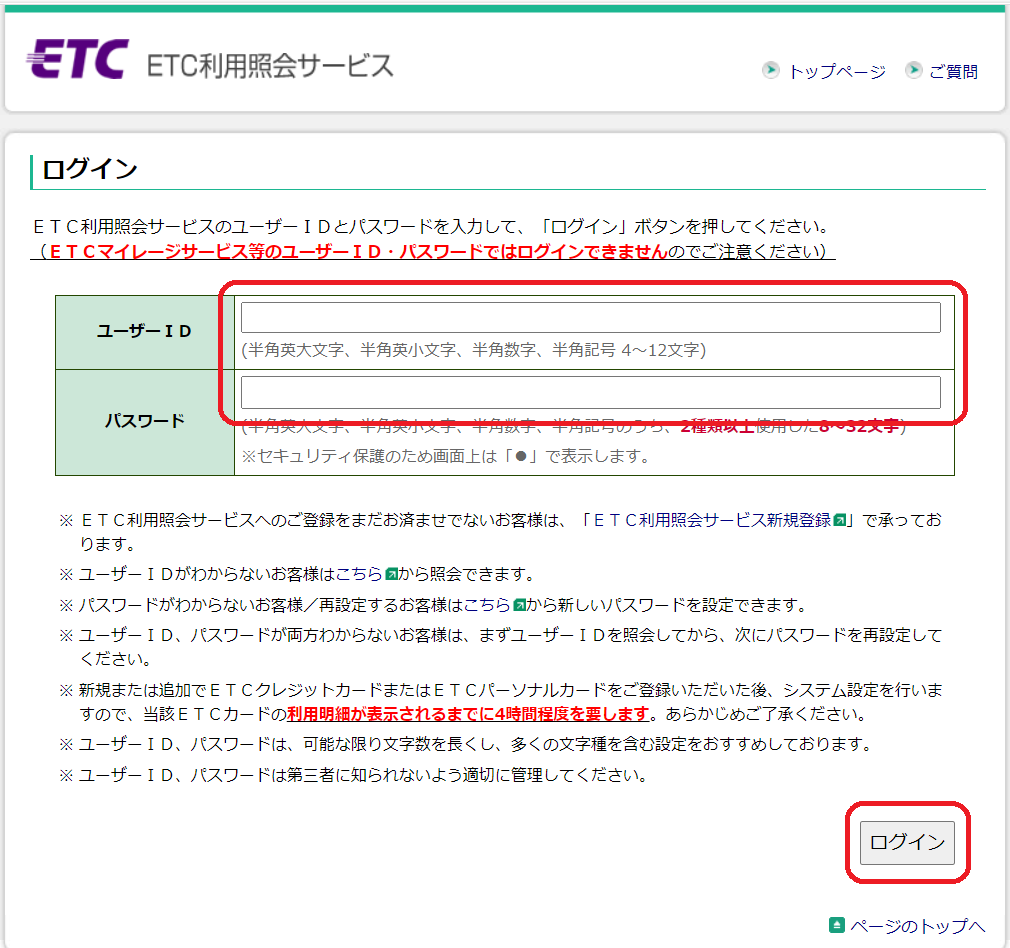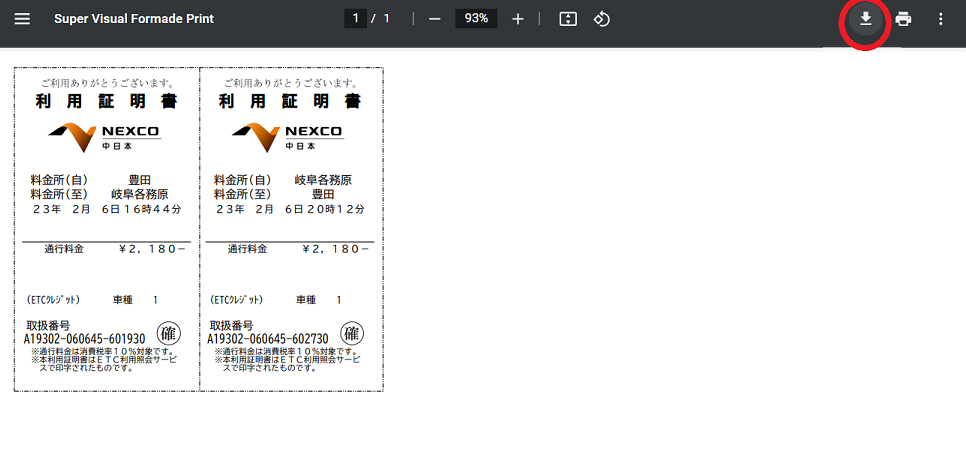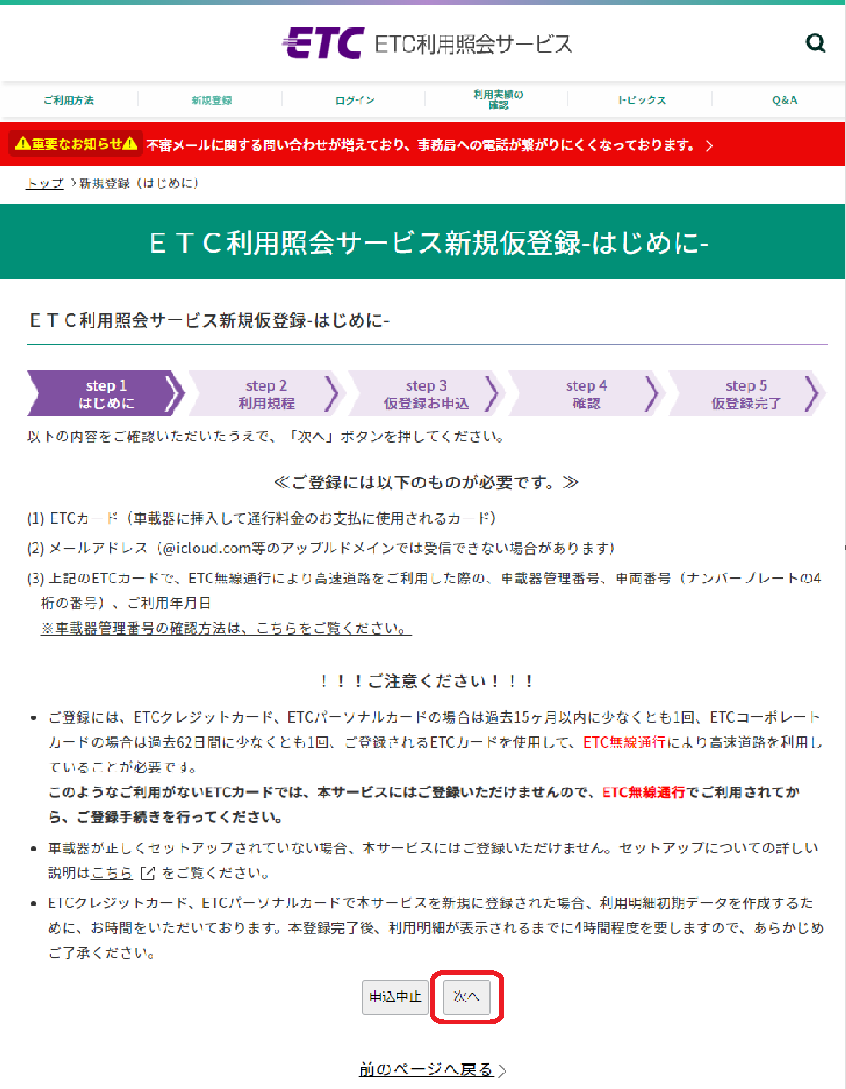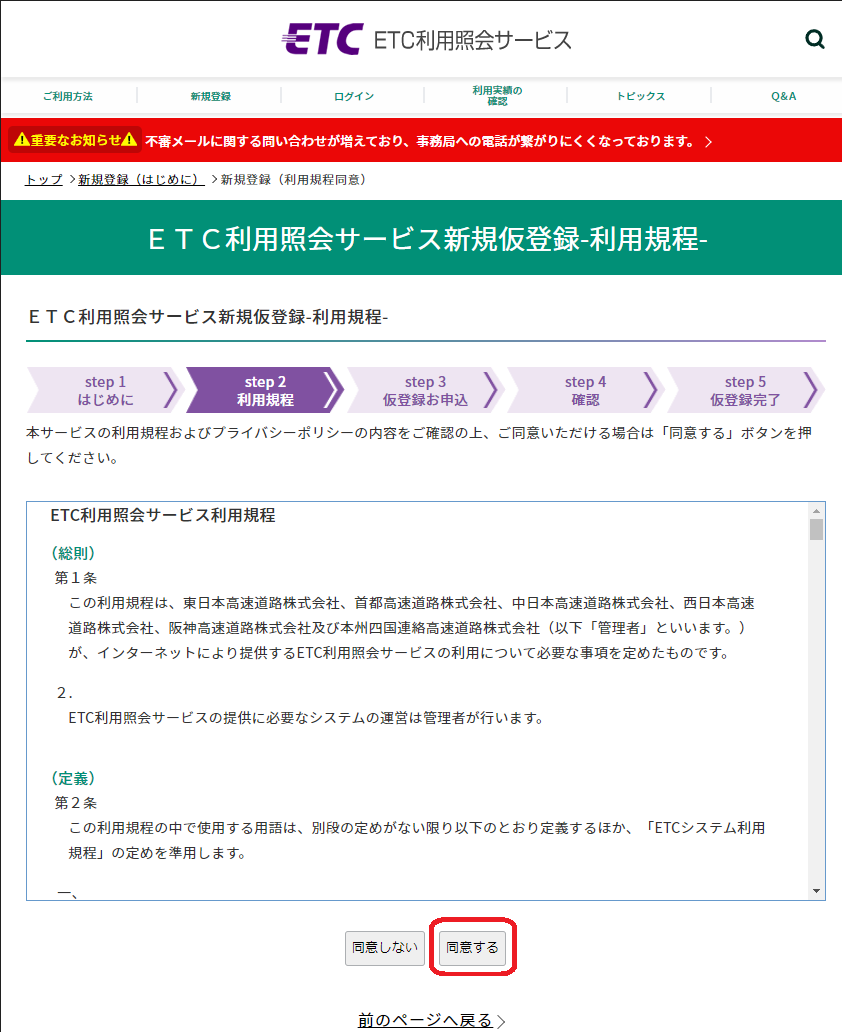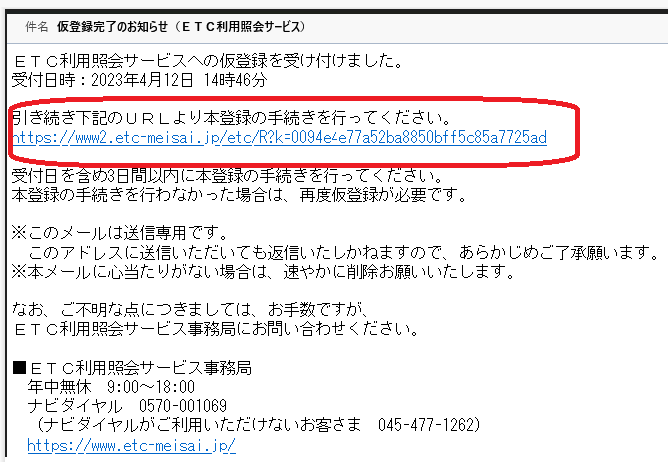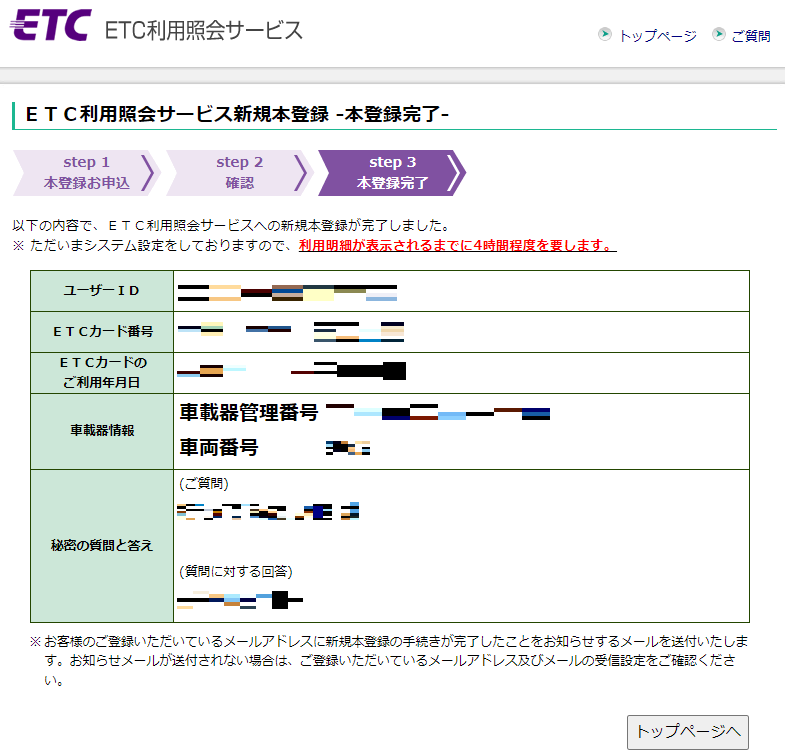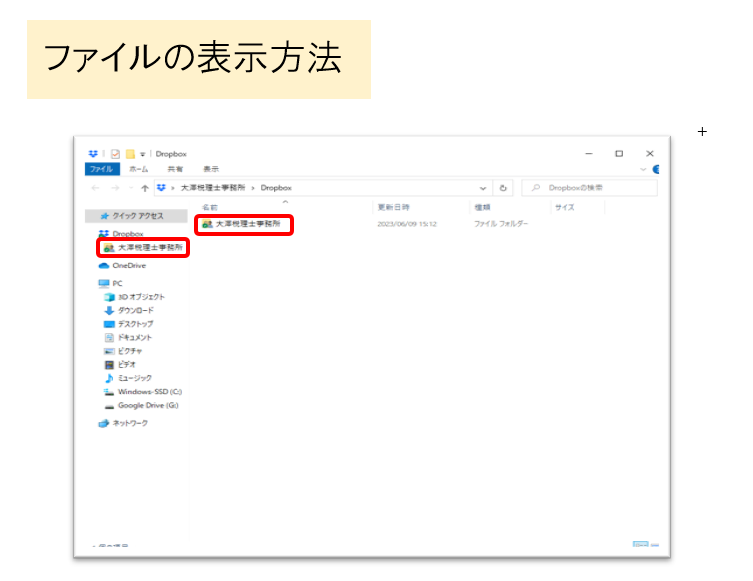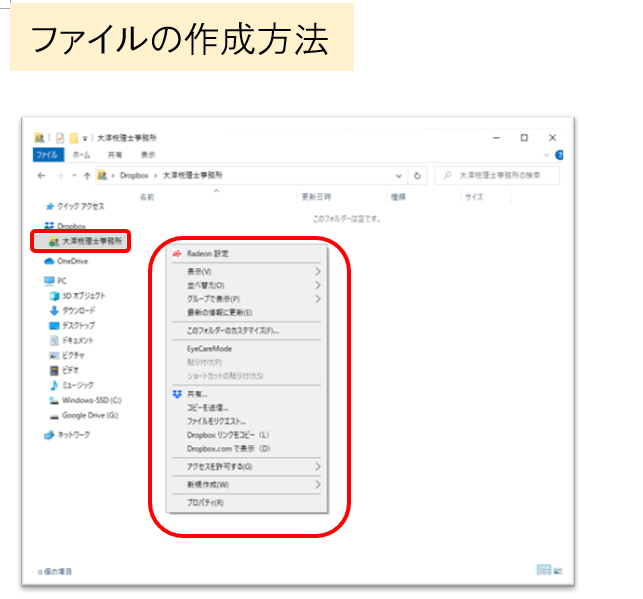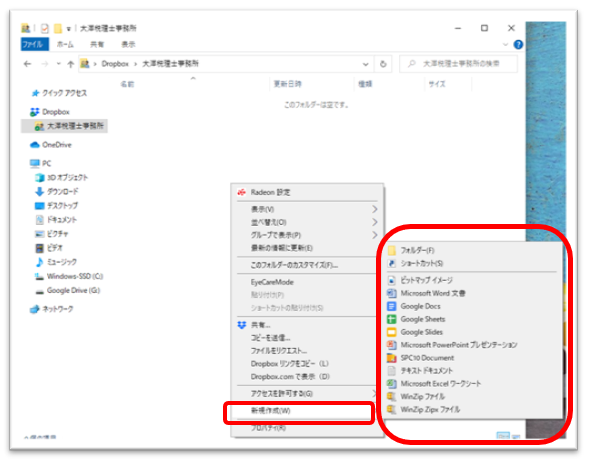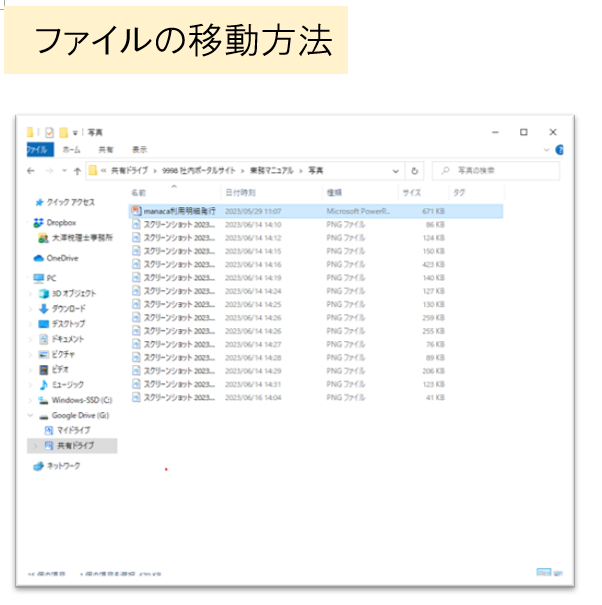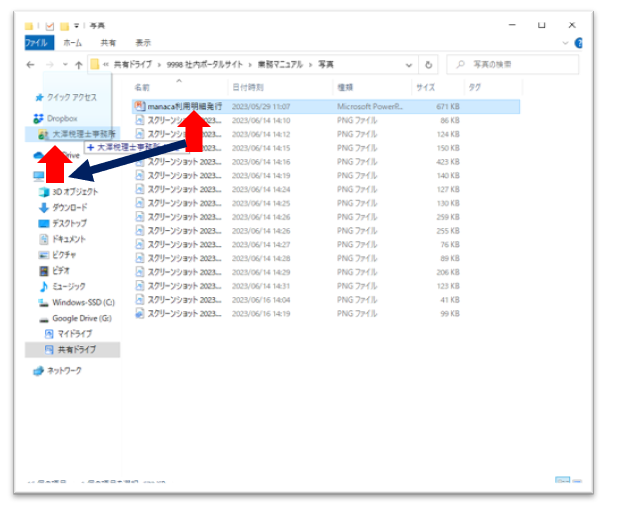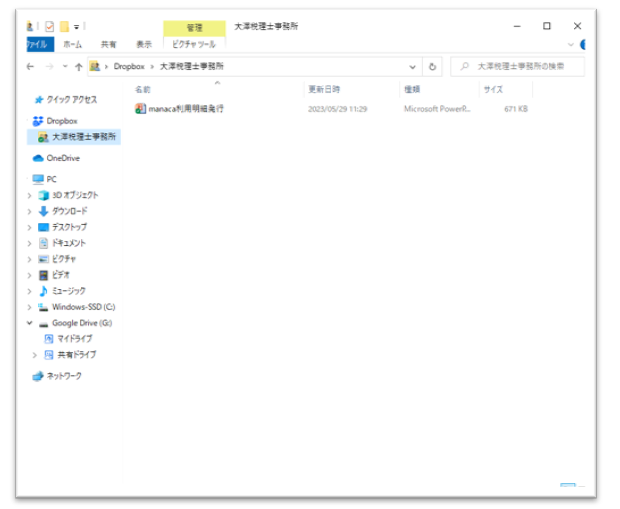ヤフオク利用明細保存
① ヤフオクのホームページを開き、画面上部に検索バーの上の『ログイン』をクリックします。

② 画面上部の検索画面にある『マイオク』をクリックします。

③ 『Yahoo!かんたん決済 支払い一覧』をクリックします。

④ 支払い月をプルダウンで選択し『表示』をクリックします。
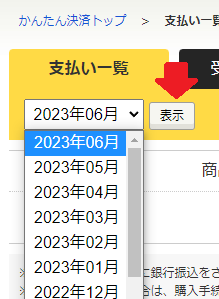
⑤ 表示された一覧の対象の右端にある『明細』をクリックします。
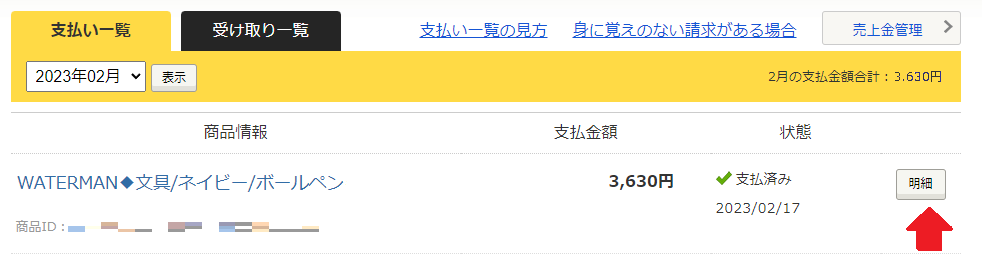
⑥ 支払い明細が表示されます。
※ヤフオクは現時点ではインボイス番号が表示されておりません。
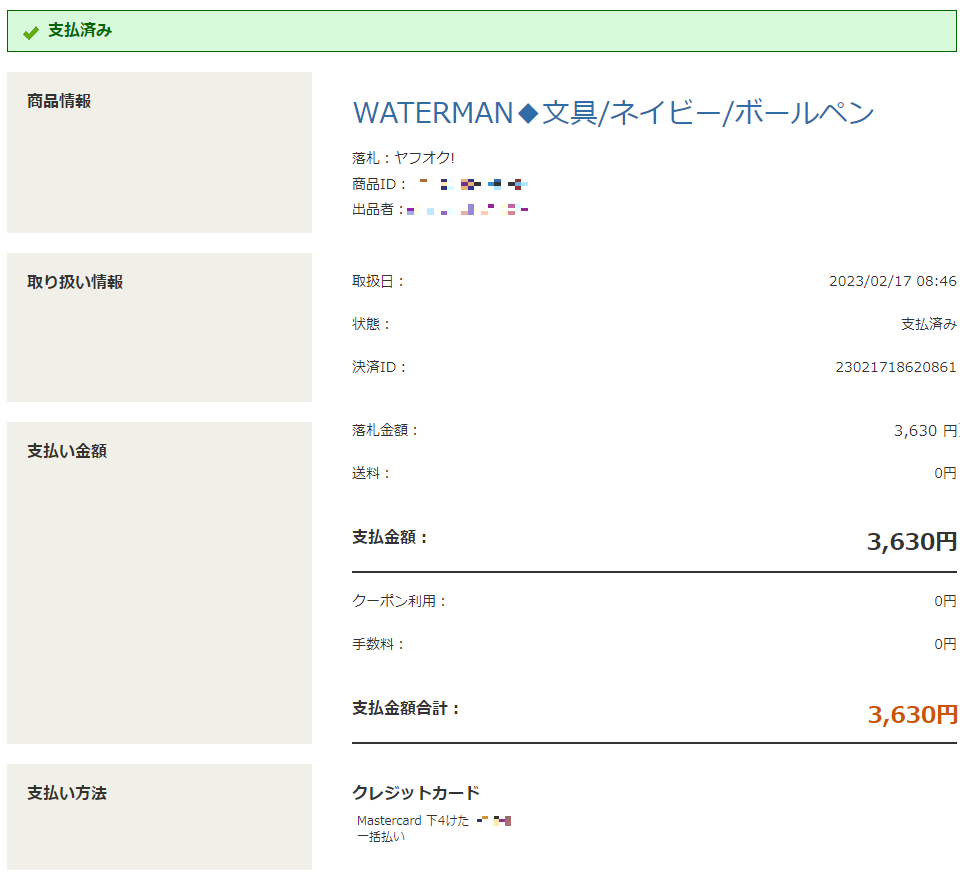
⑦ 印刷の設定画面が表示されます。送信先のプリンターをプルダウンして『PDFに保存』にします。
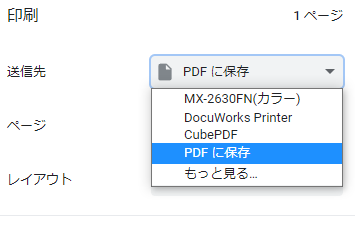
※ヤフオクは現時点ではインボイス番号が表示されておりません。