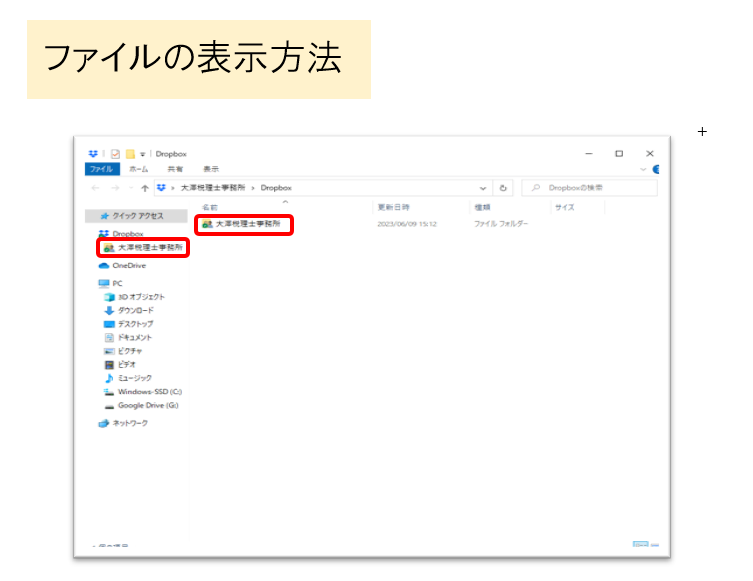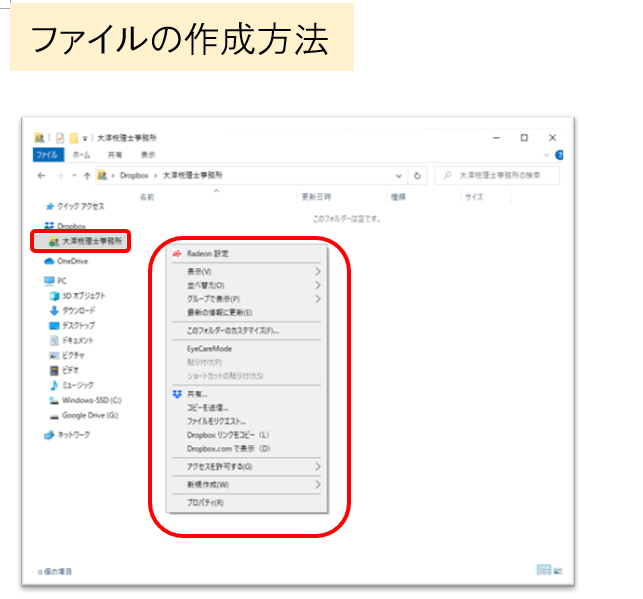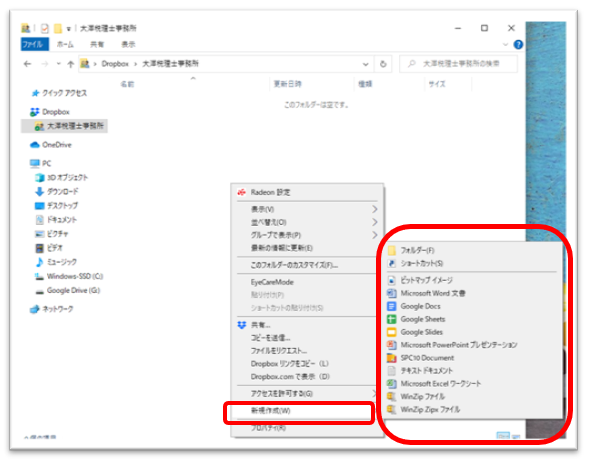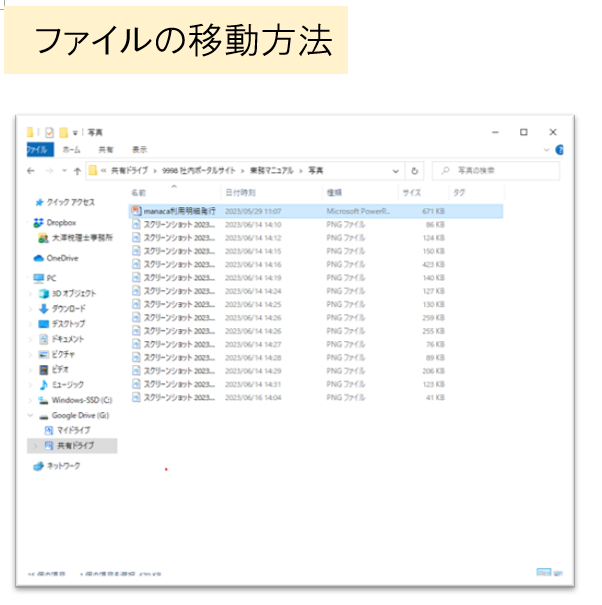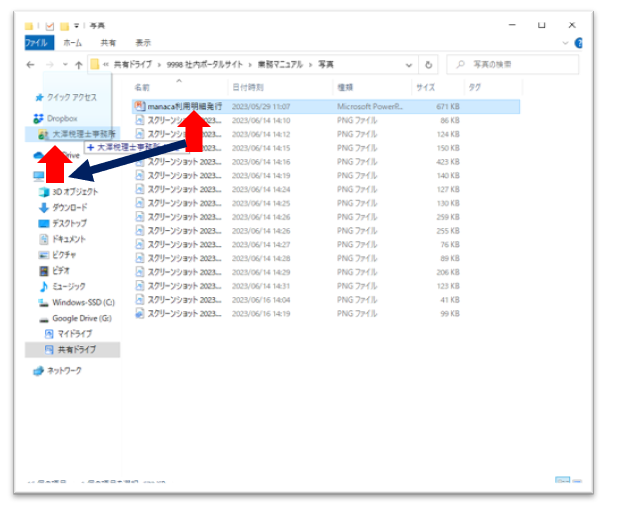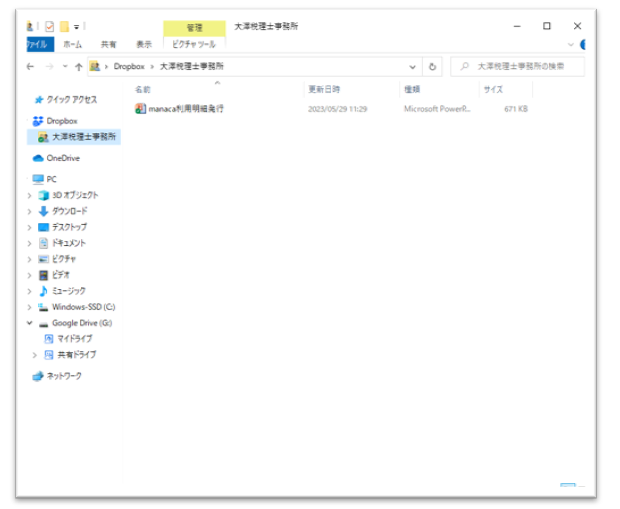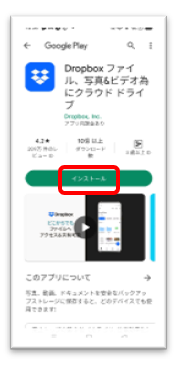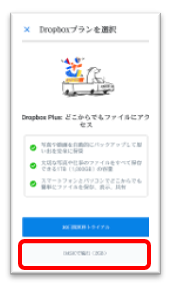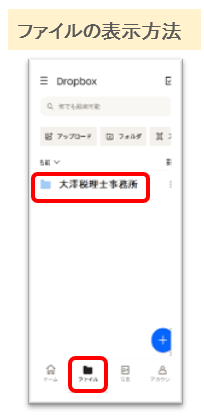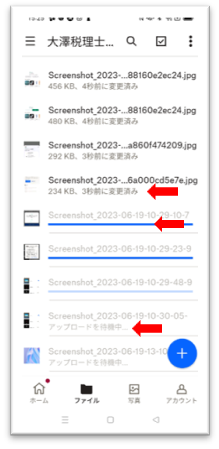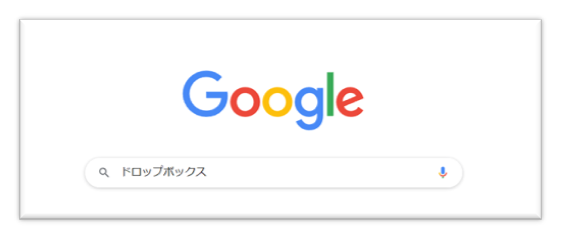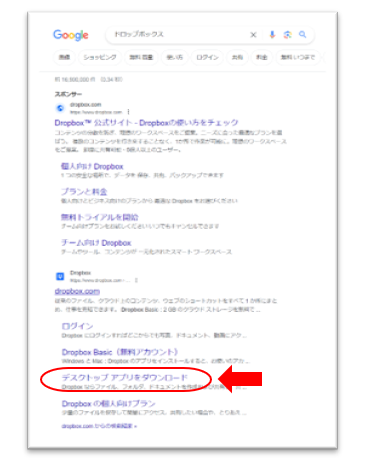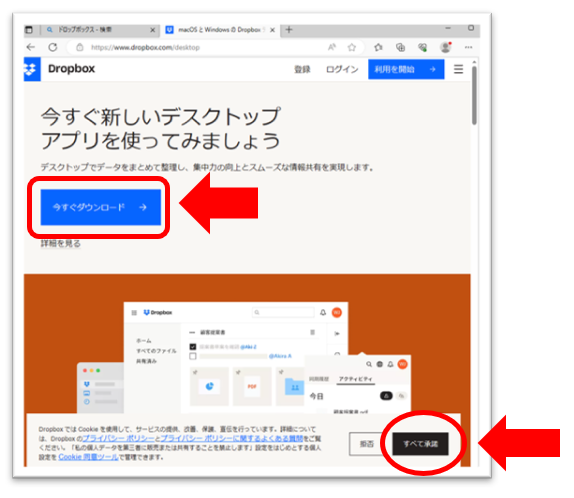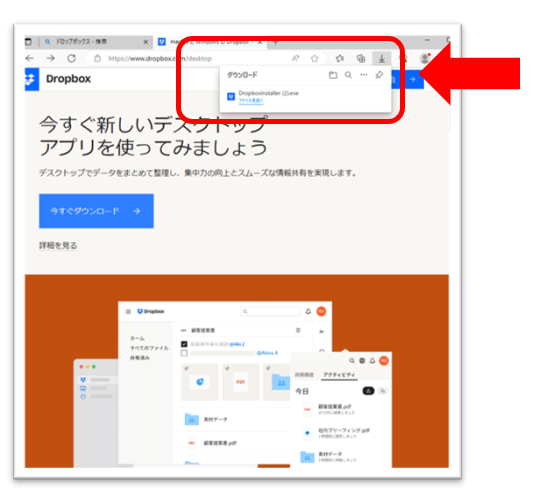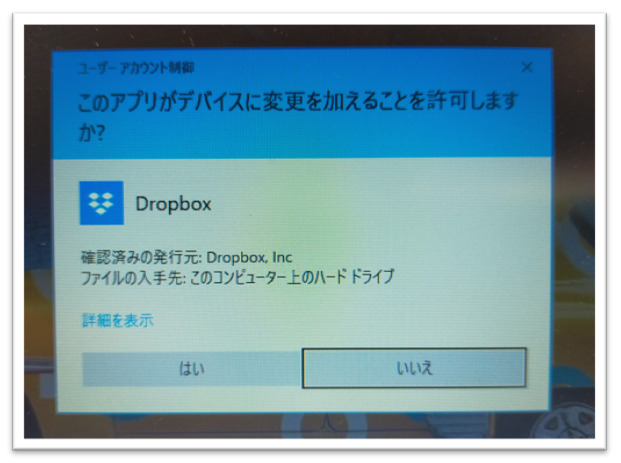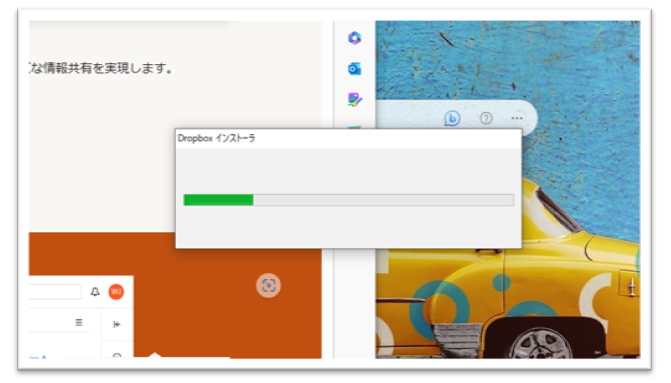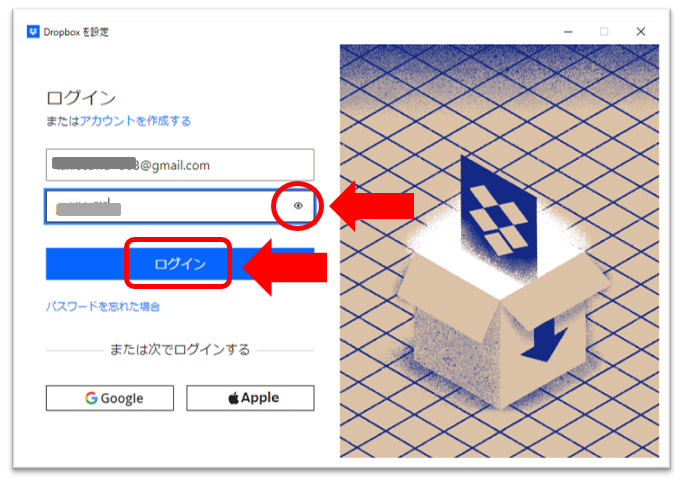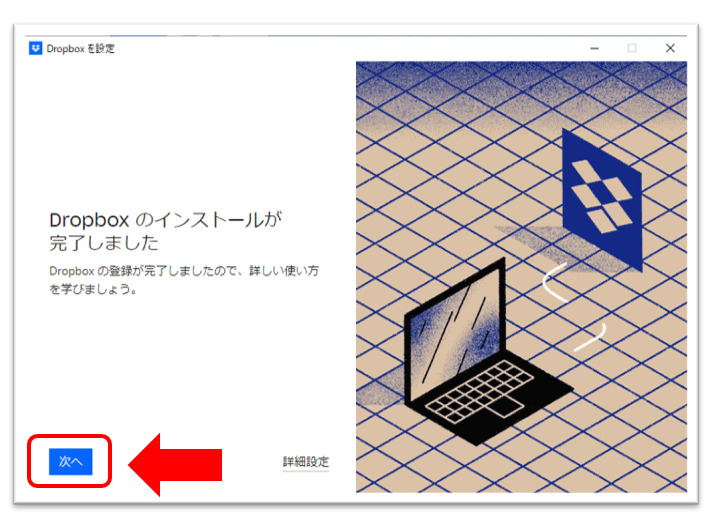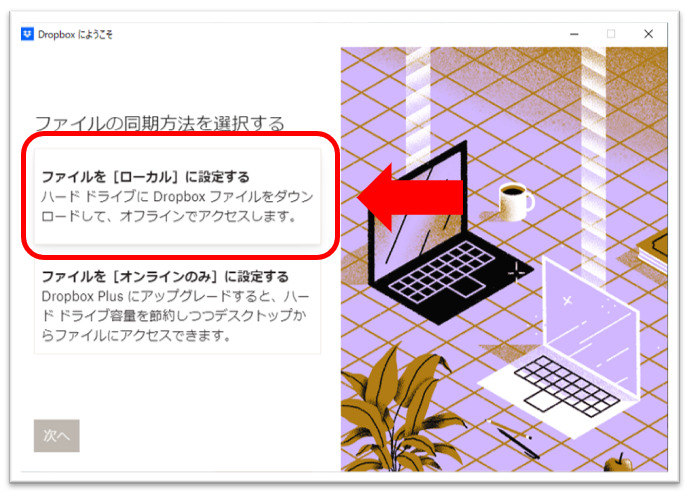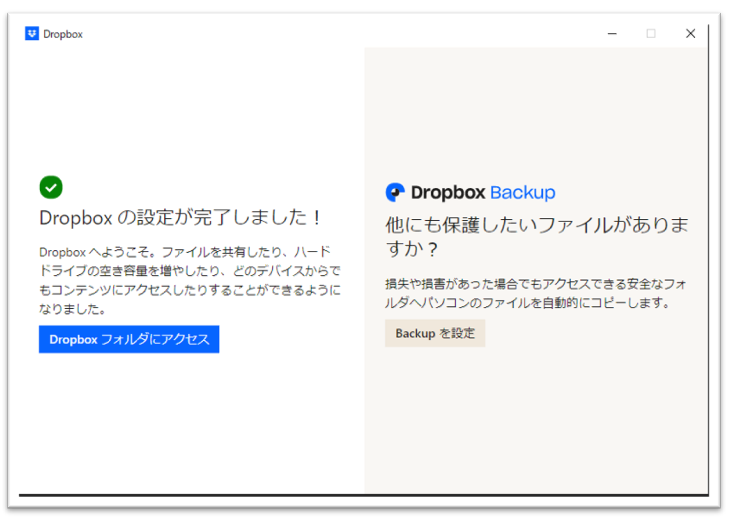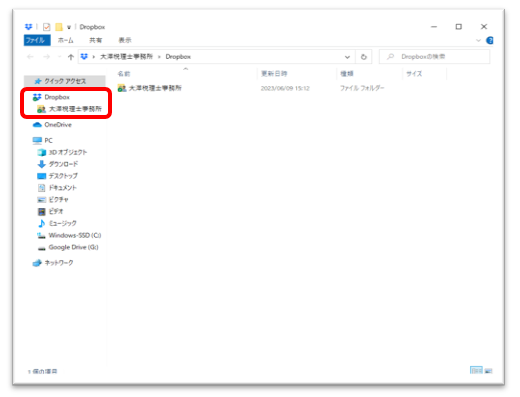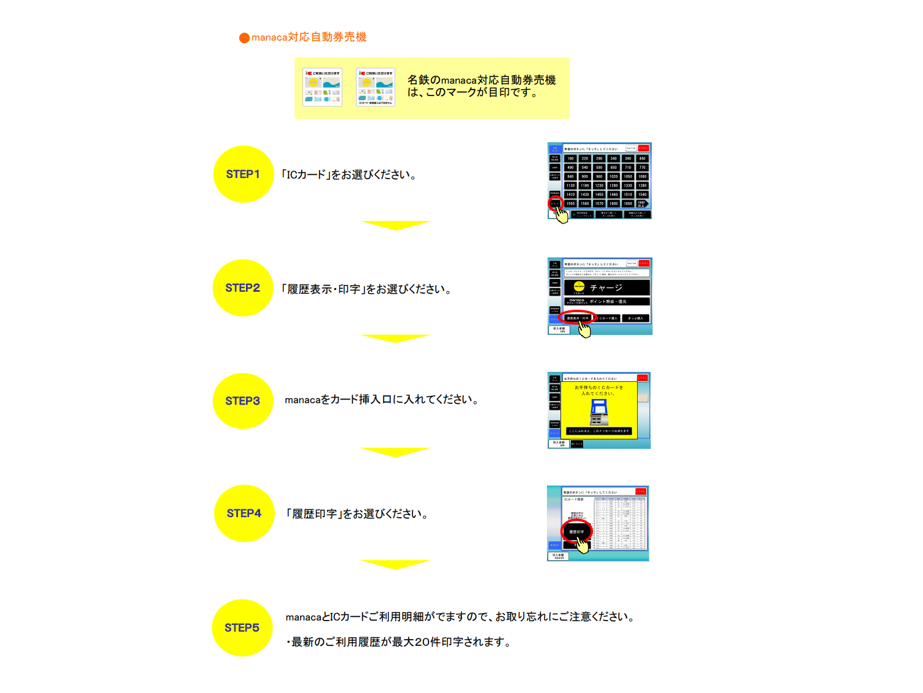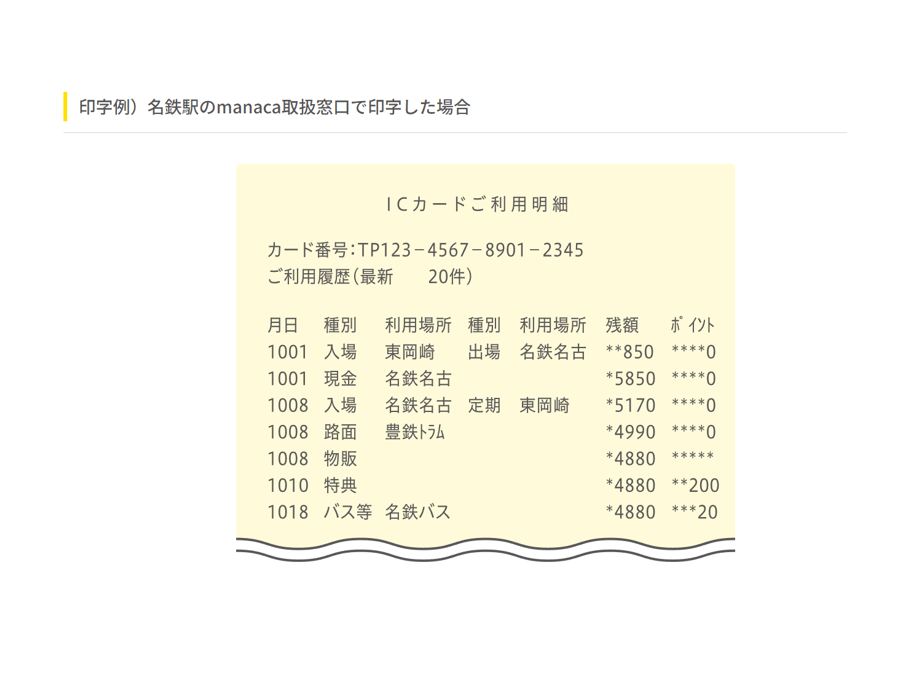ETC利用者照会マニュアル
① 『ETC利用者照会』で検索し表示された画面の上部にある『新規登録』をクリックします。

② 表示された文章を読み、画面の下部の 『次へ』をクリックします。
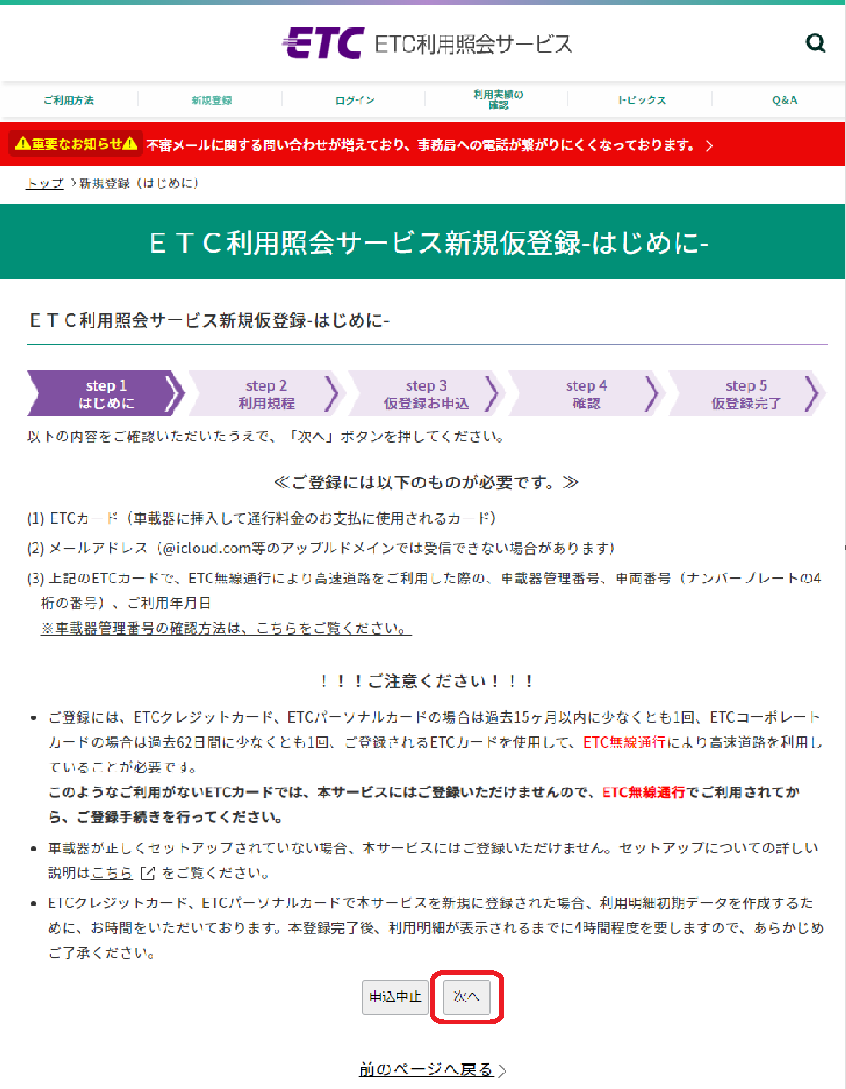
③ 表示された文章を読み、画面の下部の 『同意する』をクリックします。
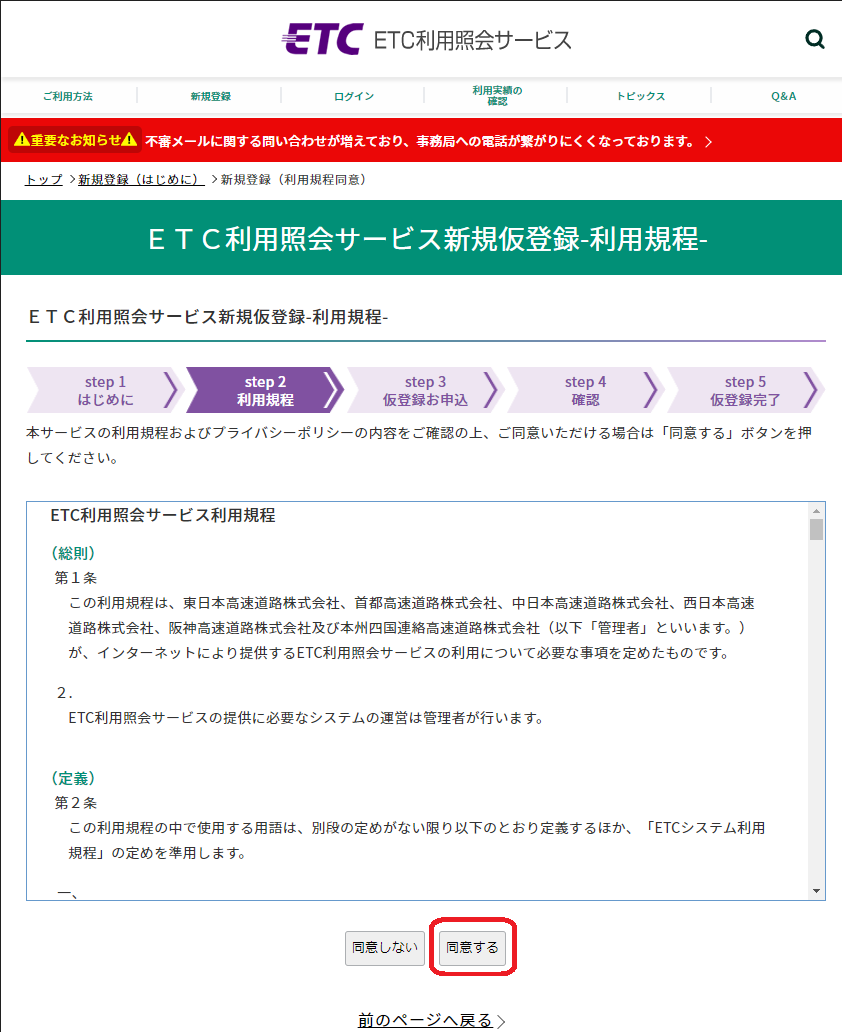
④ 画面中央にメールアドレスを入力します。画面中央の画像認証の文字を入力します。画面下部の『次へ』をクリックします。

⑤ メールアドレスが正しければ 『仮登録』をクリックします。

⑥ 先程入力したアドレスに仮登録完了のお知らせのメールが届きます。本文中のURLをクリックすると本登録画面に切り替わります。
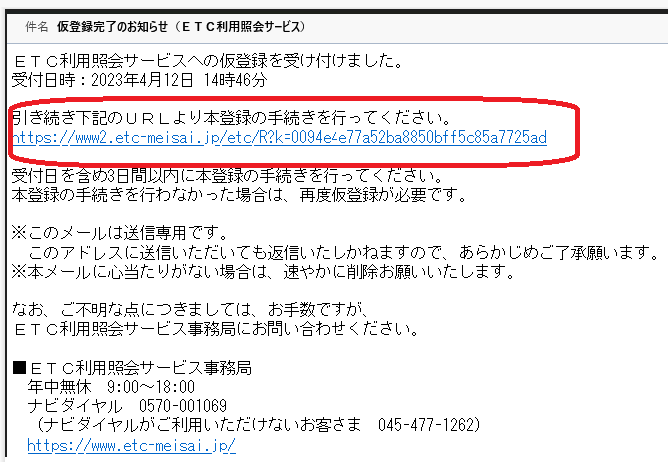
⑦ 『本登録お申込み 入力画面へ』をクリックします。
一般的には左側の本登録ですが、ご自身のお持ちのカードがコーポレートカードの方は右側の『本登録お申込み入力画面へ』をクリックします。

⑧ 必要事項を入力して画面下部の『次へ』をクリックします。

⑨ 先程入力した確認画面が表示されます。内容を確認してよろしければ下部の『登録』をクリックします。

⑩ 登録内容が表示されます。
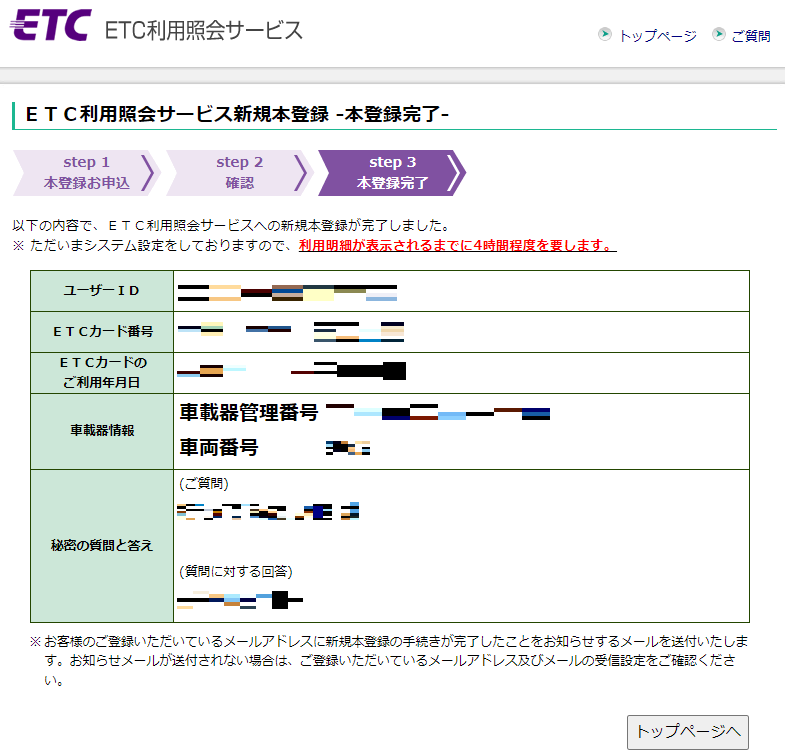
⑪ 登録したアドレスに下記のメールが届きます。ログインしてご確認ください。