Dropboxの導入(モバイル版)
スマートフォンまたはタブレット(Android、iPhone、iPad など)の Dropbox モバイルアプリで Dropbox アカウントと Dropbox ファイルにアクセスできます。また、どのモバイル ブラウザ アプリでも、モバイル デバイスで dropbox.com にログインできます。
Dropbox モバイルアプリをダウンロードして、Dropbox アカウントにアクセスするには:
- モバイル デバイスを開きます。
- Dropbox モバイルアプリをダウンロードします。
- Android:Google Play から Dropbox モバイルアプリをダウンロードします。
- iPhone/iPad:App Store から Dropbox モバイルアプリをダウンロードします。
- Dropbox アカウントでDropbox モバイルアプリにログインします。
注:ログインの際、Apple のユーザーは「“Dropbox” が他社の App や Web サイトを横断してあなたのアクティビティを追跡することを許可しますか?」と確認されます。[許可]または[App にトラッキングしないように要求]のいずれかを選択できます。この選択がモバイル アプリの利用に影響することはありません。

上のQRコードカメラで読み取るか、AppStoreまたはGooglePlayで 『Dropbox』 と検索してアプリをダウンロードして下さい。
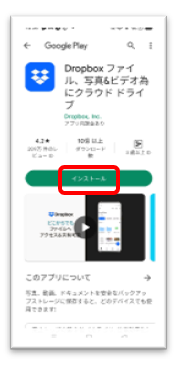
① ドロップボックスのインストールを実行します。
『インストール』をタップします。

② インストール完了後、Dropboxアプリを開くと、このような画面が表示されます。
すでにパソコンでDropboxに登録が完了しているはずですので 『ログイン』 をタップします。

③ 登録した際の、登録アドレスとパスワードを入力して、『ログイン』 をタップします。
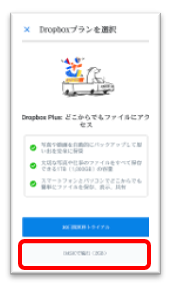
④ 次にこの画面が表示されるので、 『BASICで続行』 をタップします。
- インストールとログインはこれで完了です。

ホーム画面のこのマークをタップしてアプリを利用することができます。
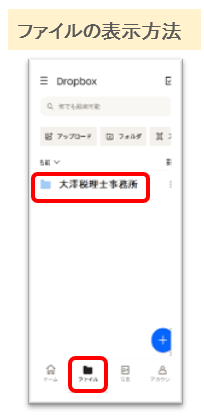
画面下の 『ファイル』 をタップすると、ドロップボックス内のファイルを表示することができます。
ファイル名をタップすると、ファイルの内容を表示することができます。

画面右下の 『 + 』 マークをタップします。

何をアップロードしたいのかのメニュー画面が表示されます。
『写真や動画のアップロード』
デバイス内の写真・動画一覧がされるのでそこから選択します。
『フォルダをアップロード』
デバイス内のファイル一覧が表示されるのでそこから選択します。
『ドキュメントのスキャン』
カメラが起動して撮影できます。数字や文字等書類のようになります。
『写真の撮影』
カメラが起動して撮影できます。写真がそのまま保存されます。
『ファイルを作成/アップロード』
デバイス内のファイル一覧が表示されるのでそこから選択します。

アップロードしたいファイルをタップします。複数選択して一度にアップロードすることも可能なので、その場合は複数タップします。
選択したら、 『アップロード』 をタップします。
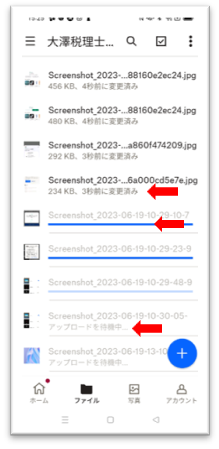
アップロードが始まると、ステータスが表示されます。すでにアップロード済みのファイル、アップロード中のファイル、アップロード待機中のファイルに分けて表示されます。これが全てアップロード済みになったら完了です。
